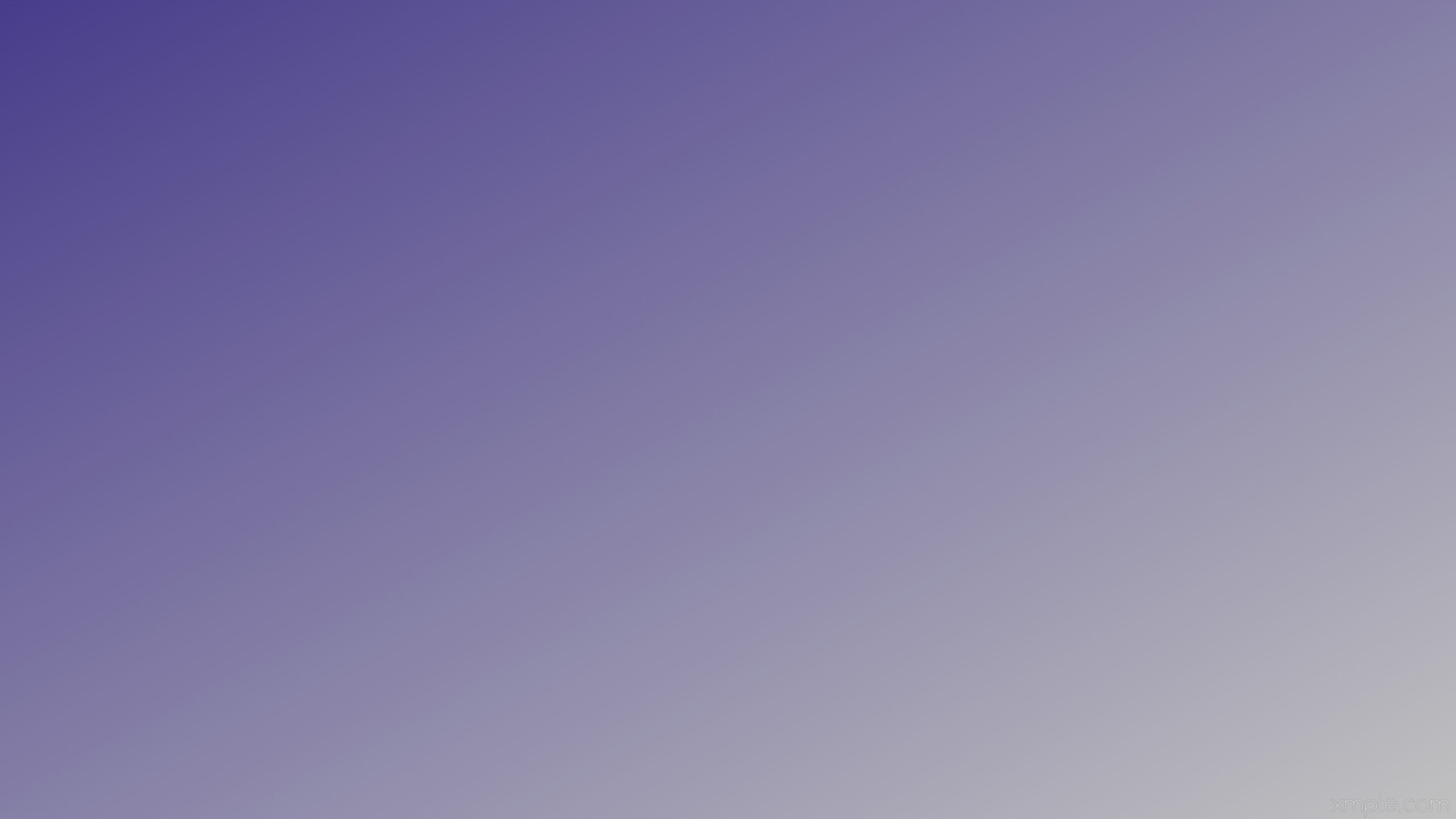Post Views: 95
Adding a contact form to your WordPress site is an essential step in improving user interaction and facilitating communication. Follow this comprehensive guide to seamlessly integrate and customize Contact Form 7 on your WordPress site.
- Install the Contact Form 7 Plugin
- Access and Configure the Contact Form
- Once activated, you will see the Contact menu added to the left sidebar of your admin dashboard.

- By default, the plugin adds a sample contact form named “Contact Form 1”. You can either use this form or create a new one.
- To view and manage forms, go to Contact -> Contact Forms.
You will see a list of contact forms:
- Contact Form 1: Created by default
- Contact Me: An example of a custom form made by me

- Click on Contact Form 1 to edit it. The default fields include Your Name, Email, Subject, and Message. If these fields meet your requirements, no changes are necessary.

- Once activated, you will see the Contact menu added to the left sidebar of your admin dashboard.
- Configure Email Settings
- Click on the Mail tab. You will see the following configuration screen:

- Replace the To field with your email address where you want to receive messages from the contact form.
- You can either remove the Additional headers field or add your valid email address. In this example or blog, we’ll remove it.
- Click the Save button.
- Click on the Mail tab. You will see the following configuration screen:
- Add the Contact Form to a Page
- Customize the Page with Elementor
- Click on Edit with Elementor. (Note:- This option is available if you have the Elementor plugin installed.)
You will see the following editor interface:

- Click the + icon in the “Drag Widget Here” area to add a content container. Choose the single layout structure.

- In the left widget panel, search for the Shortcode widget. Drag and drop it into the container.

- Paste the copied shortcode into the widget’s content area and click Apply.

- To set the position of Contact Form in the center, go to Advanced -> Align and select Center.

- Click Publish to make the page live.

- Click on Edit with Elementor. (Note:- This option is available if you have the Elementor plugin installed.)
You will see the following editor interface:
- Test the Contact Form
You can now test the contact form by navigating to the newly created page. The form typically uses the PHP mail() function to send emails. Note that some free hosting providers may not support this function, in which case you will need to configure SMTP settings to ensure emails are sent correctly when the form is submitted. In my next blog, I will share how to set up SMTP for the contact form if the PHP mail() function is not supported by your hosting provider. Congratulations! Your contact form is now live and ready to use. This setup will help you receive messages and queries directly to your specified email address.